
Five Dentrix Tips to Transform Your Practice.
For more than 20 years, I have worked in the front office of a dental practice. During that time, I’ve watched the ebbs and flows of the industry and have witnessed many changes. Today, technology offers more options than ever for the organization and management of dental practices. While there are different practice management software options available (CS PracticeWorks, Eaglesoft, etc.), this article primarily focuses on Dentrix from Henry Schein®. I’ve used this software for years and am happy to share with you some tricks of the trade—tips that I’ve learned after using Dentrix software on a daily basis.
I use Dentrix G6, but most of these tips are customizable for G5 and other versions of the software. If you have any questions regarding any of my suggestions, Dentrix customer support can help, too! Using my tips and tricks with the software can dramatically improve the efficiency and productivity of your dental office.
Dental Shortcuts
Today, life hacks are a big deal. What is a life hack? A life hack (as coined by Danny O’Brien at the 2004 O’Reilly Emerging Technology Conference) is any type of trick, shortcut, or skill that increases productivity and efficiency. With that definition in mind, I’m going to share five shortcuts that you can use with the Dentrix software. Many more tips and tricks are available, but to get you started, we’ll focus on four main areas: telephone callers, new patient interviews, financial arrangements, and insurance verifications.
On the Phone
In every dental practice, one of the primary responsibilities of the front office team is to manage the phone calls. The purposes for the calls run the gamut—some patients call to cancel appointments, some patients call to schedule an emergency visit, some patients call to set up a preliminary consultation based on a referral, etc. The front office team makes outgoing calls to patients as well—scheduling appointments, calling about lab results, and more.
As the team talks with patients, they receive a variety of information and hear a bevy of stories. So how does the front office team keep all of this information organized? After all, one of the main goals of a successful dental office is to build relationships with patients. In order to build relationships, it is crucial to really listen to them and remember what they say! It’s hard for a dental assistant or a dentist to know anything that a patient communicates to the front office team if the front office team doesn’t document that conversation.
This situation leads us to our first set of tips that you can use with the Dentrix software. For more detailed information and step-by-step instructions, check out my screencasts. You can view the screencasts by clicking here.
Tip #1: The New Patient or Emergency Caller
Use the Appointment Notes field in Dentrix to type in any notes that might be helpful for the rest of the team to know about a new patient or an emergency patient.
To access the Appointment Notes field:
- On the Appointment Information window, at the bottom of the box, you will see the Notes field.
- Click on the Insert Dateline tab. This will populate the Note with a date stamp.
- Type necessary information that is relevant to the staff and morning huddle.
- Once you finish typing in the notes, include a time and date stamp for the note with your initials, so the team will know who to talk to if they have additional questions.
Here’s an example:
Patient Jane Doe calls to make an appointment. She recently qualified for dental insurance at her new job. Oliver Jones, Jane’s friend, referred her to your office. Jane is nervous about coming to the office for her appointment because she is afraid that the exam will be painful.
Follow the above instructions to access the Appointment Notes field, then enter the following notes about Jane:
- Jane has new dental insurance.
- Jane has pain-related dental fears.
- Jane is nervous about coming in for the appointment.
- Jane was referred to us by her friend, Oliver Jones.
Team members can use appointment notes in a variety of ways. First, when a scheduling coordinator calls to confirm the appointment, he or she can reassure Jane that she has indeed called the best office for her because your team is very gentle with patients. Second, when the team meets for the morning huddle on the day of Jane’s appointment, they can discuss Jane’s situation. The notes will remind everyone that Oliver Jones—one of your loyal patients—referred Jane to your practice. The notes will also remind the team about Jane’s dental fears and that everyone should be extra gentle with her during her visit.
The Appointment Notes field can also be used with emergency patients. If Jane Doe schedules an emergency visit, enter specific details in Appointment Notes on Dentrix, such as:
- Upper right molar causing severe pain
- Patient up all night
The notes will help every member of the team know what to expect when Jane arrives at the office for her appointment. The specifics of the case can be discussed at the morning huddle and the team will be ready to address her needs when she arrives.
Tip #2: Cancellation Caller
In Dentrix, you can create customized, “in-office” codes with specific meanings. Among other uses, these codes are helpful when organizing an effective recall system. For example, consider creating custom codes for cancellation callers. You can create separate codes for different scenarios. The only requirements are that each code be three digits, and not already in use. Below, I suggest some sample codes that can be used with the following scenarios:
- Canceled on the day of appointment (code 333)
- Canceled, but rescheduled (code 334)
- Canceled, but did not reschedule (code 335)
- Failed to show up for appointment, non-confirmed appointment (code 336)
- Failed to show up for appointment, confirmed appointment (code 337)
Whenever a patient cancels, place the appropriate code in his or her ledger. Then you can edit the note and type in any details that will be important when rescheduling the patient.
The notes are crucial. If, for example, a patient cancels due to a funeral or other personal tragedy, it’s good to know that and be sensitive to his or her circumstances. Keep in mind that team members who enter notes into the ledger should always include their initials and date after the note.With customized codes in place, you can quickly look over a patient’s ledger and see if there is a pattern. For example, is a patient frequently no-showing for his or her appointments? Is a patient routinely calling and canceling on the day of the appointment? Such patterns can wreak havoc on a schedule. So if a patient is a chronic canceler, then it might be necessary to chat with the patient about possible resolutions for this issue.
In order to understand how to set up customized codes, I’ll give you a few guidelines. They are not meant to be comprehensive, but merely the main steps you need within Dentrix to set up the codes.
Steps for setting up custom codes:
- Go to Dentrix Office Manager.
- Click on Maintenance, Practice Set Up, then Procedure Code Set Up.
- Click on New, fill in Description (for example: Canc/Resched).
- In the ADA Code field, use a custom code of your choice (Note: unlike most ADA codes, for customized codes, there is no need for a “D” at the beginning of the code such as D123.) Remember that codes should be three digits and previously unused.
- In the Procedure Category field—choose NONE.
- In the Appointment Type field—choose NONE.
- In the Treatment Area field—choose MOUTH.
- In the Paint Type field—choose NONE.
- Choose Edit Note only if you want the description to show up in your clinical or procedure notes.
- Click on Do Not Bill to Dental Insurance. Then click Save.
- All of the other fields not mentioned are not necessary to fill out.
To create another custom code, repeat the steps listed above. Once you have created all the custom codes you may need, you can choose them whenever the circumstances are appropriate. In other words, you don’t need to re-create the code every time you want to use it.
Building Relationships with New Patients
I have attended Tawana Coleman’s Total Team Training course (offered by the Dr. Dick Barnes Group) numerous times over the years. Furthermore, at the dental practice where I work, Tawana has consulted with us on several occasions. During those trainings, I learned the importance of the new patient interview. (For more information, see Tawana’s article, “Create an Uncommon Practice.”)
Based on teachings from Dr. Dick Barnes, Tawana taught that the most effective way to conduct the interviews is “eye-to-eye and knee-to-knee.” When an interview is completed in person, team members can show patients that they truly care about their situation and want what is best for them. Because of that, I don’t use the new patient interview feature in Dentrix, which requires patients to fill out information on an electronic device (like a computer or a tablet). As Tawana suggests, the computer is impersonal and doesn’t allow dental professionals to build one-on-one relationships with patients. However, parts of the “New Patient Area” of Dentrix are extremely useful—which leads me to the next tip.
Tip #3: Adding the New Patient Interview to Dentrix
After you conduct a one-on-one interview with a patient in a private setting, you can scan the details of the interview into Dentrix’s Document Center. Then the information becomes a permanent part of the patient’s chart.
Steps for accessing the Dentrix Document Center:
- In the Appointment Book click on the patient’s name (after he or she is entered as a patient).
- Click on the Document Center module at the top of the icon bar.
- From the Document Center, a dropdown box appears. Click on Device, then click Acquire. Then select Scan Type. Click on Document Information, then Document Type, and finally New Patient Questionnaire.
- Insert your health history form into your scanner. Then scan and it will populate the fields in the document center for that patient. (There will be a pop-up window in which you will select a category to save the scan to.)
- Put it in a category with a pertinent name. For example, “New Patient Interview.”
- Dentrix will connect to any scanner that you may use. My recommendation is the Fujitsu fi-6130. It is extremely fast and can do a thick insurance card and photo ID (back and front at the same time). Call Dentrix customer support for help in setting up your scanner.
Note: After interviewing a new patient, enter the new patient’s information into Dentrix, but only enter the patient’s name and the name of the insurance provider. This expedites the process so that the clinical staff can take necessary x-rays without having to wait until the fields are completely filled out. After the hand-off to the clinical team, the team member can resume entering any remaining information.
Bookkeeping with Dentrix
Without finances in order, your dental practice is on the road to closure. It’s just that simple. If you don’t consistently collect money from patients, you won’t have the money to pay your lease and utilities, pay your employees, and pay for all of the tools and equipment that a dental office needs to stay in business. No money in equals no money out.
To get your finances in order, you must be organized. Dentrix is a fantastic tool for organizing your finances. With Dentrix, you can use the Treatment Planner (see the modules in Dentrix at the top of the screen—the Treatment Planner module is a chair icon) to ensure that during a diagnosis appointment, you document what treatment was discussed with a patient, and what treatment was proposed, accepted, or rejected. This is my favorite way to use Dentrix!
Tip #4 Organizing the Finances
For this shortcut, I recommend using a computer with dual screens. This allows you to avoid the hassle of toggling back and forth between different pages.
Here are steps for organizing finances in Dentrix: (Again, these are not comprehensive steps. Click here for more details in my screencast.)
- In the Treatment Planner, make a new folder and rename it with an applicable title for the case (examples: full upper arch, lower right, or ext. #18)
- Click on the icon above to accept, propose, refer, or reject case.
- Click on Consent for Treatment for the case and ask the patient to sign a rejected or accepted case form. (Note: appropriate forms can be set up in advance so that you have the one you need for a particular scenario.) Patients can either sign electronically or you can print a copy and ask them to manually sign (afterwards, the document will need to be scanned into the patient’s document center). If you have ePad II™ for electronic signatures, the Consent for Treatment will be automatically placed into the document center on Dentrix. The doctor and/or any team member can see on the patient’s chart that the folder is signed (a pen icon will appear by the folder if the file includes a signature) and can thereby see that the treatment was accepted. In settings, you can set up consent forms.
- After the financial arrangements are agreed upon and treatment is scheduled, go directly to Office Journal for that patient.
- Add a new entry.
- Use reminder for financial arrangements and use a phone call, when applicable.
- Enter a summary for the definition. On the detail box, I enter as much information as possible so what was discussed is clear—as well as what was accepted, proposed, and closed.
- Enter the financial arrangement here (for example, prepaid with lending club).
Note: Be sure to copy the financial note you made in the Office Journal and paste it into to all of the appointments scheduled for the patient (in Appointment Notes). Therefore, the scheduling coordinator will be aware of what was accepted and agreed upon, and can review the notes when confirming the patient’s appointment. The note can also be referred to directly in the Office Journal.
Authenticating Insurance Benefits
Many of your patients will use insurance to cover some of their dental expenses. But don’t assume that all patients have insurance benefits just because they say they do. Instead, verify every patient’s insurance benefits. In the past, verifying insurance meant calling up the insurance company and waiting for a fax to verify a patient’s plan. Now, you can verify insurance simply with a click or two.
Tip #5: Verifying Patient Insurance
Dentrix has a great module called “E-Central” that helps dental teams verify that a patient is immediately eligible for insurance benefits. E-Central is sometimes underutilized among offices that may not realize the module is available. Check to see if you have E-Central available by calling Dentrix customer support. E-Central is a great method for insurance verification. Once verification is made with E-Central, the notation can be added directly to Dentrix’s Document Center without having to print out any additional documentation. This tip is a huge time-saver! You can easily pull up E-Central on a patient’s family file or in the appointment book (the “E” icon will appear).
E-central does this upload automatically at specific intervals. Your schedule will show a blue “E” icon if the patients are eligible that day. Please note that this is only for existing patients and the insurance companies that are compatible in your area. Unfortunately, not all insurance companies are connected with this program. To find out which ones are connected, go to the Dentrix Resource Center and conduct a search by insurance company name or electronic payer identification code.
Steps for verifying insurance for a new patient:
- New patient data is entered into the computer with all insurance information.
- In the Primary Dental Insurance field of the patient’s family file, you will see a letter “E.” Click on that “E” and E-Central will immediately give you the information that is needed to verify insurance and will provide detailed coverage information.
- The “E” icon will turn blue when verified and the information will populate on your screen. You will see the word “Eligible.” Click on Eligible. All of the pertinent details will load.
- At the top of the screen, click on Add to Patient’s Document Center. Dentrix will automatically transfer the information.
Practice Perfect
These are just a few of the many ways that Dentrix can be used to make life easier, help production go smoothly, and save time and money in dental practice operations. In addition, Dentrix is helpful at perfecting a day’s scheduling, charting, organizing referrals, maintaining secure medical histories for your patients, and much more!
Do you have any practice management software shortcuts that you’d like to share with your fellow dental professionals? If so, send your ideas to us! (Please send emails with detailed instructions on your shortcuts to submissions@AdentMag.com). We might feature them in an upcoming issue!

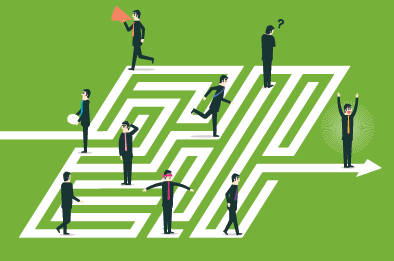







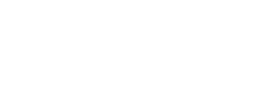
I love these tricks and thank you. I still have one issue that I wish I was able to easily toggle back and forth from…it’s the schedule screen with names showing or no names showing. We try to keep no-names showing when a patient is within eyesite–but would like to toggle to names-showing easily when we are alone in the space(hoping there’s a shortcut instead of fully switching it). If you have another trick, would love to know. Thanks!